A Personal Touch on Photoshop Actions

![]() photo credit: Rich Anderson
photo credit: Rich Anderson
I've talked about creating Photoshop actions and using Photoshop actions in previous articles. I've also gone through some techniques for things like LAB Saturation, LAB Sharpening, Cross Process & Redscale, Digital Grain, and I've wrapped those things up in an action set.
DOWNLOAD THE EPIC EDITS PHOTOSHOP ACTIONS
But one thing that I haven't done until recently, is add some information about who created the actions. I've downloaded some other action sets from various people (if you're into downloading actions, check out Chica's 1000+ Free Photoshop Actions), and I noticed that many of them contain a little message box with some basic information about the creator and their website. It's a pretty simple trick, so I'll share it here. This is particularly useful if you're planning on posting your actions or sets to the web.
- CREATE A NEW ACTION FOR YOUR INFO BOX
Palette Menu >> New Action… >> (give it a name) >> Record
In order to record any action steps, you'll need to create an action. Making a separate action for the information box is optional — you can also just add the info box to the action at the beginning or the end. I prefer to use the method of creating a separate action so users can easily decide if they want to see where the work came from. - INSERT A STOP DIALOG
Palette Menu >> Insert Stop

This “stop” is what creates the message box. You'll be presented with a dialog box to add some text, and you should also have an option to “Allow Continue”. Write whatever you want the user to see in the box — your name, your website, distribution permissions, etc. If you find yourself out of space (there is a limit to the number of characters), just check the “Allow Continue” box and add another Stop action after the first one. - STOP RECORDING YOUR ACTION
Palette Menu >> Stop Recording (or use the icon in the Palette)
When you're finished with your information box, make sure you stop recording. Then test it out and make sure it works the way you want it to.
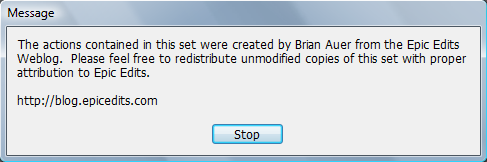
This is handy for inserting information about yourself into your actions and sets, but there's also another use for it. If you need to convey a message or set of instructions to the user during execution of the action, you can add one of these stop dialogs (with the option to Allow Continue) between any two steps in the action. First time users will see the message, while those who have used the action will have the option of turning that step off for future runs.
Are there any other good uses for the stop action dialog?
Dean
July 21, 2008Just a quick note to thank you for the actions. Love that cross processing effect in particular
Dean
Hitesh Sawlani
July 21, 2008I’m generallly lazy with post-processing. I prefer spending time shooting than photoshopping so this set is sweet, thanks!
Use for a stop action? Hmm maybe if its a really complicated action that will take a while to complete, so “This is probably going to take 4mins per photo, are you sure you want to do this now?”
Brian Auer
July 21, 2008@Dean No problem! I’m a fan of cross processing too — especially the real thing with film!
@Hitesh That’s the idea! No sense in repeating the same processing steps over and over again.
Chica
July 21, 2008Funny you should post this, yesterday I just posted 1000+ photoshop actions, and when I came to your site, I couldn’t find out where the download link was in your site here. Now I’ll have to go back and edit to add this post. I’ve already added one of your other ones. 🙂
Brian Auer
July 21, 2008I saw that! It looks like a good resource you’ve pulled together. I’ll be downloading and checking out the actions over the next few days.
Jarrod
July 22, 2008Thanks, Brian. Can’t wait to give these a try!