Photo Editing With Histograms: 6 Basic Settings
The image histogram is often viewed as a thing of “extra information” and treated as a “good way to check for clipping”. While it's true that the histogram provides a good check for highlight and shadow clipping, it also serves a greater purpose in post processing. Our mortal eyes are no match for the mighty histogram when it comes to tricky photos. Understanding the histogram and how your image editing software interacts with it can greatly improve your productivity and quality output.
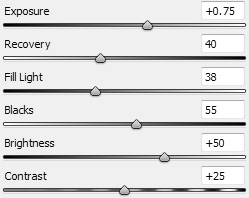
In a recent article, I went over “How to Read Image Histograms” while providing some visual examples in the realm of brightness and contrast — two very basic concepts when it comes to photography. Now, we explore how the histogram and image are affected by other basic post-processing adjustments. For the purpose of this article, we'll be looking at the tools available in the “Basic” panel of Adobe Lightroom and Adobe Camera Raw (other packages should have similar tools available).
These tools have unique and specific effects on the image and the image histogram. With the basic tools presented here, you should be able to manipulate your image within 90% of its final stage — further adjustments will come from more advanced tools (which we'll look at in the next article).
In all of the examples below, I've added +50 to the base contrast setting so the effects of the adjustments can be visualized more clearly.
1. EXPOSURE
This adjustment acts much in the same way camera exposure does, by basically shifting the entire histogram to the left or right. This has the effect of brightening or darkening your overall image. The shadows tend to be more anchored than the highlights, and you'll notice some distortion of the histogram as you move the adjustment to either extreme.
Notice that as you increase the exposure, the contrast tends to increase slightly due to the anchoring of the shadows. And as you lower the exposure, the contrast tends to decrease. This can be seen by the change in the width of the histogram.
For “normal” exposures, you'll just want to make sure the histogram is somewhere between the edges. If you're going for a low-key or high-key image, you'll want to push the exposure accordingly. If you have a well exposed capture, you shouldn't need to adjust this setting very much.
2. RECOVERY
This adjustment is intended to recover highlights by pulling them back down a bit. Here, the shadows are completely anchored and the increased recovery lowers the tone value of the highlights and upper midtones.
In this example series, I've started with an intentionally overexposed image to show the effect. In practice, I rarely need to adjust above a value of 25 or 50. Go much further than that, and you end up pulling your highlights into a gray area, making the image look flat due to lower contrast.
3. FILL LIGHT
This adjustment is the exact opposite of the recovery tool. Here, we pin down the highlights and increase the tonal value of the blacks and lower midtones.
In this example series, I've started with an intentionally underexposed image to show the effect. In practice, I rarely need to adjust above 25 or 50. Go much further than that, and you start pushing your blacks into a gray area and losing contrast and tonal depth.
4. BLACKS
This adjustment is sort of an anti-fill light… it brings your shadows down further into the dark region while having less effect on the highlights. This is good to use when you have less than perfect blacks and you need to tug that histogram just a little to the left.
In this example series, I've started with an image of slightly higher brightness to better show the effects of this adjustment.
5. BRIGHTNESS
We went over the brightness adjustment in the last article, but I'll add a few notes here. You'll notice that it acts very much like the exposure adjustment, pushing the image brighter or darker (and moving the histogram to the right or left). But it does this in a slightly different manner. The exposure control is more directed toward the extremes of the histogram, while the brightness control is more directed toward the center of the histogram (midtones). It still moves your highlights and shadows, but it moves more of your midtones than exposure does.
In this example series, I've started with the default image of +50 on the contrast and no further adjustments.
6. CONTRAST
We also went over contrast in the previous article, noting that the wider histogram equates to more contrast. This is a handy adjustment tool to use when your histogram doesn't quite reach the edges at the blacks and whites, or if your image looks flat due to a heavy midtone concentration.
And again, you can see that the brightness and contrast adjustments are tied together and not completely independent.
HOW IS THIS USEFUL?
Understanding your histogram allows you to process the photo on a technical front rather than on pure aesthetics. Understanding how these basic adjustments affect the image and the histogram will allow you to manipulate it with more confidence.
But don't get too caught up in watching your histogram — in the end, the only thing that matters is a photo that appeals to your eyes.
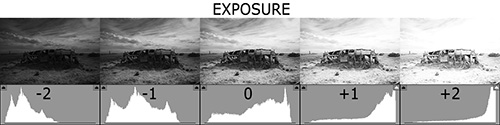
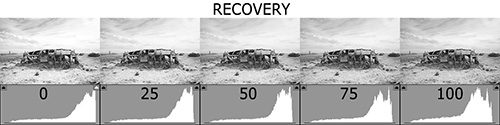

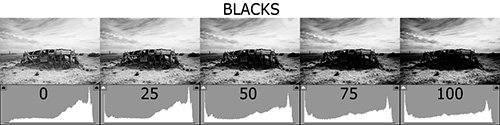
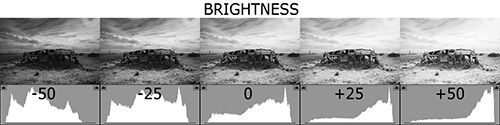
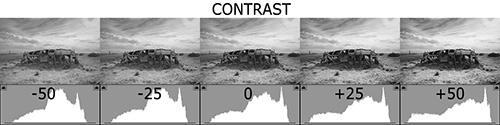
Sean Phillips
January 19, 2010Wow, Brian, you really nailed it here. I love the use of the same image at different exposures (or adjustment levels) overlaid with the histogram. This really helps to show exactly what is going on with every adjustment of all of the tools. Very well done sir!
Brian Auer
January 19, 2010Thanks Sean, I just hope I made it clear enough to understand. This is one of those topics where you know how something works just by experience, but it’s difficult to get into words and images that make sense.
Erik
January 21, 2010good writeup… but I think it’d be even more complete if you mentioned the fact that all of these adjustments are operations that can be done via curves in PS. I know you were discussing lightroom here as you stated… but it helps me understand these issues to always think about what the curves adjustment is for each knob you’re turning in LR.
Brian Auer
January 21, 2010I suppose you could do these things with curves adjustments, but they’re not really intended to be the same. I’ll be going over the tone curves adjustment found in Lightroom in the next article. And if you have PS, you have ACR (which is essentially Lightroom when it comes to the raw processor).
Andrew Boyd
January 21, 2010This is a great followup to the first post, Brian. I like your step-by-step approach.
Andrew
TheDiscerningPhotographer
Deirdre
January 29, 2010This is really helpful. Thank you. I keep reading “recipes” on how to use these sliders, but never before any good explanations on what they do.
I have one quesition — what’s the difference between using the contrast slider and using the point curve in ACR? They seem to give different results, and I’m not sure how that works.
Brian Auer
January 29, 2010The curve adjustment can essentially do the same thing as the contrast slider, but it gives more control on where to apply the brightening or darkening effects. I’m working on a dedicated post just for the contrast curve adjustment tool inside ACR, and it should be out next week with more sample images and histogram comparisons.