Save Time with Sharpen and Noise Presets
A lot of photographers produce a ton of photos, and those photos usually need some amount of post processing to at least make them look natural. Those who are doing stock photography process a lot of photos, but a lot of us also post a decent amount to blogs or photo sharing websites. It doesn't take too long to figure out that saving time during post is good.
So in this article, I'm sharing a small tip for using Lightroom and Adobe Camera Raw presets for sharpening and noise reduction settings. These are settings that generally don't change much between photos and they can effectively be applied to batches of photos to save time. I should also note that this tutorial is based on Adobe Camera Raw, and Lightroom should be very similar (though I don't have the software to confirm that). If you guys see any huge differences, let me know and I'll update the article.
HOW TO CREATE YOUR PRESET
Here are the basic steps in Adobe Camera Raw (similar to Lightroom) for creating a sharpen and noise reduction preset that can be applied in batches. Screenshots for each step are shown below — click for larger versions.
- Pick a good baseline photo — well exposed, somewhere around ISO200-400 (unless you typically shoot somewhere else), a shutter speed of 1/125 seconds or faster (again, unless you typically shoot somewhere else), and with good sharp focus.
- Open it up for processing, zoom to 100% or 200% in a sharp area, and go to your “Detail” panel with the sharpening and noise reduction settings. You can see my before and after settings for my baseline photo.
- Adjust the sliders until you get a decent result. Don't over-do it — over-processed photos are much more noticeable than under-processed photos.
- Now save the settings in a Preset by going to your preset panel and creating a new one. Uncheck everything except for “Sharpening” and the two “Noise Reduction” boxes.
HOW TO APPLY YOUR PRESET
Now that you have a preset (or set of presets for various cameras and/or ISO settings) you can apply it to many photos at the same time. With Bridge, you can select the photos you want to adjust, right click, go to “Develop Settings”, and choose your preset. Within Adobe Camera Raw, you can select the photos you want to adjust, go to the “Presets” panel, and choose your preset. With Lightroom, you can probably do it either way but it's been a while since I used Lightroom and I no longer have the software installed — so you Lightroom users will have to correct me if I'm wrong.
WHAT ELSE DO YOU PRESET?
You can save pretty much any setting as a preset with Lightroom and Adobe Camera Raw. So what do you guys have in your list of presets that you use all the time? Lens corrections? Camera calibration? Basic settings? Black and white conversions? Do share!



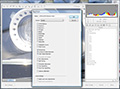
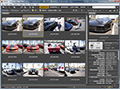
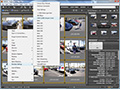
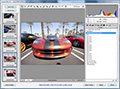
Chris
December 16, 2009In LR2, I have some Clarity Presets,, Low=+20 and Med=+40. I apply the Low Clarity preset to every picture upon import.
I also have some NR and Sharpening presets for RAW, for night shooting. I also have presets for Printing to file…for different sizes, e.g. 4×6, 5×7, 8×10, coupled w/ the appropriate printer profile.
Alexander Kunz
December 16, 2009I have presets for white balance that matches what my camera would do in daylight/shade conditions… 5000/-11, 5333/0, 5600/-15 (LR’s own “standard” WB temperatures aren’t working for me) and a fix (using camera calibration) for the slightly increased red’s when I use my ND8 filter. HTH.
Noah Stevens
December 17, 2009I seemed to use the AWB/Auto Level/Unsharp Mask quite a bit. I have an action that will do all three – I typically queue up a collection in Bridge and batch process a day’s shooting after the files are downloaded from the camera.
The flow goes something like:
Canon Digital Photo Professional -> Review and Sort in Bridge -> Apply AWB/AL/UM Action as Batch in PS. I haven’t yet progressed to the point where I can trust an automated process with very special or important shots (still like to tweak those by hand the long way)
Can’t beat CS4 for sorting through 500 shots of a concert and posting a couple of dozen to flickr or FB that same evening, though. Probably cheaper ways to get the job done, but not more painless ones.