Quick Tip: Using Photoshop to Add Vignette
Vignette (pronounced vin-‘yet) is a sort of framing element that you'll sometimes see in photos (particularly older photos or Lomo shots), in which the image fades out toward the corners. It's most commonly seen as a fade out to black, but white is also used sometimes. The vignette can be a powerful element of the photo because it has a natural tendency to draw the eye toward the center of the photo.
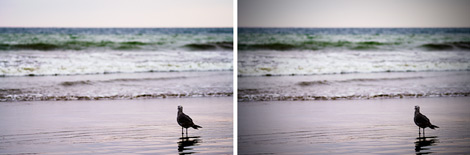
Vignette can be produced naturally if you're using a lens intended for a smaller medium (like using a dSLR lens on a film SLR), because parts of the lens actually block out some of the light from hitting the sensor or film. There are a few other methods of getting the vignette effect, but the simplest of them is with Photoshop. Also, using Photoshop will allow you a wider range of control since it can be adjusted many times without destroying pixels.
The following Photoshop techniques are non-destructive (destroying pixels is a bad thing, and it's downright mean) and easy to adjust. Now listen closely, and do as I do:
- DO THIS AS YOUR LAST STEP IN PHOTOSHOP!!!
- Create a new empty layer on top of the stack. Ctrl + Alt + Shift + N
- Fill the layer with pure white. Shift + Backspace
- Set the blend mode to “Multiply”. Alt + Shift + M
- Apply the vignette filter to the new layer.
Filter >> Distort >> Lens Correction… - Mess with the “Amount” and “Midpoint” sliders in the “Vignette” section.
- Press “OK”, and now you have art!
You've officially added vignette to the photo in a non-destructive manner using Photoshop. If you decide to come back to the photo at a later time and you want to change the vignette, just refill the top layer with white and repeat lens correction. This isn't the only way to do this (and I apologize to those who don't use Photoshop), but its the easiest and safest way that I know of.
Brandon
September 18, 2007I get my vignette effect by using the lasso tool with a blurred edge of about 135 (depends on how big the file is). Then all I do is create a levels layer and slide the middle, gray slider to the right.
I find that to be the quickest way. If you decide you don’t want it or need to adjust it, it’s right there in its own layer.
Brandon
September 18, 2007Forgot to mention that you have to inverse your selection so that it blurs the outside of the picture and not the inside.
Brian Auer
September 18, 2007Good tip Brandon — that’s also a very useful way of doing this non-destructively. Your method gives a bit more control over the shape and position of the vignette too. Thanks for the comment.
Sharon
September 25, 2007I use Elements v4 which doesn’t seem to have that filter. My rough and ready way to get this effect is to create a new layer, fill with black and then use the lasso tool to select just inside the edge with a very large feather (150px or so) and delete. Then I adjust the opacity of the layer to get a look I like.
Brian Auer
September 26, 2007I don’t know that any versions of Elements have that filter. Does Elements allow the use of filters? If so, you can probably find one out there. The technique you describe is also quick and easy, just as Brandon had said. Hey, whatever works — use it.
Juan Manuel
October 16, 2007Is the Lens Correction filter available in Photoshop CS?? I have that version and can’t seem to find it… Thanks.
Brian Auer
October 16, 2007I don’t know about CS, but I know it’s there in CS3… and I think CS2. It’s under the Filter >> Distort menu.
marcus
November 11, 2007yeah i tried that and all i achieved was getting a vignetted layer of white, cause the layer of white was on top of the background and i couldnt change that
i find it easier to just go to the background layer and apply the vignette feature without making a layer of white
Brian Auer
November 11, 2007yeah i tried that and all i achieved was getting a vignetted layer of white, cause the layer of white was on top of the background and i couldnt change that
i find it easier to just go to the background layer and apply the vignette feature without making a layer of white
Alan Cook
January 28, 2008Nice tutorial. I wonder whether this trick can be applied using the GIMP. Unfortunately, I only have the GIMP, instead of photoshop.
Dietas dos Pontos
September 11, 2008Hey man! Thanks for this tip! Great result and quick to do!
ZacharyGuidry
January 19, 2009I find your method one of the quickest way to add a vignette. Using the selection tools does give more control, but usually requires more twiddling with feathering settings.
I would like to add that I use the “Inner glow” effect on the white layer instead of the “Lens Correction” filter. The benefit to the effect is that you can see your vignette applied to the image while adjusting the settings. The “Lens Correction” filter shows the preview over the white layer and not the underlying image.
Thanks for the tip!
Robin
February 5, 2009Thanks for the tip! I never knew the vignette filter existed until now. Man, do I love Photoshop.
Vasilis
February 9, 2009An absolutely meticulous article.. very detailed with the guidelines.. really good tutorial. Thanks for this great share.
Jamesdon
September 24, 2009Just tried this and it’s nifty like my nifty fifty!!! Just my preference but I’ll share it anyway; I prefer the “burn” blending modes with this technique as they’re a little more dramatic!
Natalie
December 3, 2009When I go to apply the Lens Correction filter it is grayed-out so I can’t apply it. I’ve tried converting the image to different formats and when I get to the LensCorrection step, it is still grayed-out. I know I’m probably missing somethign very obvious.. but I’ve gone over your instructions.
Michael
January 12, 2010Great tutorial, I am a big fan of non-destructive editing.
The lens correction filter will be disabled if you are working in CMYK colour space. You can check and/or change it by going to Image>Mode.
The way I have done it until now is:
1) Open image. Create a new layer and fill it with black
2) Select all, CTRL+A
3) Select>Modify>Border – 150px
4) Invert Selection (CTRL+SHIFT+i)
5) Select>Modify>Contract – Select the amount that suits your image
6) Select>Modify>Feather – Desired Amount
7) Invert selection again
8) Apply mask to black layer
This method is nice because you can adjust it by CTRL+Clicking on the mask to make it your active selection, adjusting the contraction and feathering and then reapplying it to the black layer. It also allows you to use different coloured vignettes and use layers that have effect applied to them. In these cases rare cases the Lens Correction filter will not help.
Rafael
May 13, 2010Thank you so much! Really liked this technique!! It was really useful!!